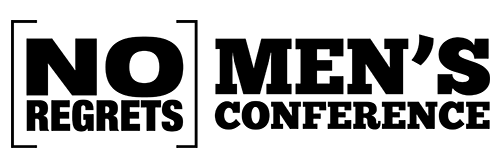[efcb-section-samplepage hero_image=”” title=”Small Group Hosting FAQ” subtitle=”” background_color=”” title_font_color=”” subtitle_font_color=”” title_font_size=”” subtitle_font_size=”” margin_top=”” margin_bottom=””][content]
Streaming No Regrets is easy and basically requires you to have an internet connection and a desktop or laptop computer. Our livestream works on most major browsers on Windows and macOS. We recommend using Google Chrome, Mozilla Firefox, or Safari when viewing Livestream from your computer.
You can also stream the event via Roku and 4th generation or higher Apple TV devices. If you have an IOS mobile device (iphone or ipad) you can use Apple AirPlay to stream the video or mirror your device’s screen to an AirPlay device (Apple TV, Roku, etc.)
After you register for the simulcast, you can use your email address and password you used during registration. You will also get a welcome email after you register with information on how to access our Small Group Host Guide.
We recommend a minimum continuous download speed of 5mbps. You may test your connection here by clicking “GO” on this page:
http://www.speedtest.net/
West Coast time shifting (DVR Mode):
The simulcast will begin at 8:30am CT. If you are joining us from the Mountain or Pacific time zones, you are able to utilize our DVR functionality that allows you to start the event later and use the fast-forward, rewind, and pause functions.
Important: The DVR functionality is only available if you watch the livestream via a PC/MAC browser (connected directly to your TV). You can delay the livestream up to 4 hours. The delay will not work if watching the stream from mobile app, Roku or Apple TV.
No Regrets will provide you with access to a Small Group Host Site Guide to answer all your technical questions and best practices for streaming the event.
Desktop or Laptop computer – Just browse to our livestreaming test page here. If you can watch the archived video without issues you will be able to stream the conference. Try connecting your computer to your TV via HDMI cable and make the video full screen to make sure you can see the video in HD and hear the audio well through the TV. Using the Chrome Browser, you can also “cast” the browser tab to a Chromecast device.
Roku – If you own a Roku device you can add the Livestream channel to your library for free. When you open the Livestream channel, you can select from any of the events featured on Livestream. There is no need to log into an account in order to watch a Livestream event from Roku.
Apple tvOS App – Owners of the 4th generation or higher of Apple TV can install the free Livestream tvOS app to their device. When you open the Livestream channel you can select from any of the events featured on Livestream. A search function can be found at the top of the main page to find a specific account, event, or video on demand to watch. There is no need to log into an account.
Use Apple AirPlay to stream video or mirror your iPhone/iPad screen – Download the Livestream.com mobile app in the App Store. After you download the free Livestream mobile app from the App Store, launch it, and log into your Livestream account using Facebook or email. If you do not already have a Livestream account, you can sign up for a free account directly from the app. Select Continue with Email, and then Sign up. You will be brought to the home screen, which includes featured and popular live events. Click on an active live event and start watching. Tap ![]() and then choose your Apple TV or AirPlay 2-compatible smart TV or Roku. More info here.
and then choose your Apple TV or AirPlay 2-compatible smart TV or Roku. More info here.
[/content][/efcb-section-samplepage]